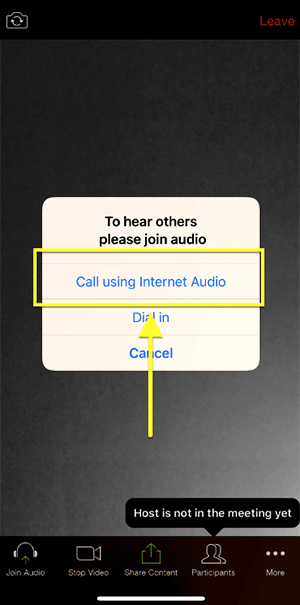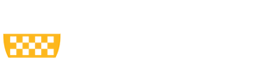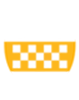You can use Zoom on any of your devices.
Please see the instructions below for how to download the software or app.
Thank you for being on time for your Zoom appointment.
Our faculty member will try to connect with you via Zoom for 5 minutes, then try calling you by phone.
If the faculty member cannot connect with you, your appointment will be marked failed.
Using Zoom Cloud Meetings on your Smartphone or Tablet
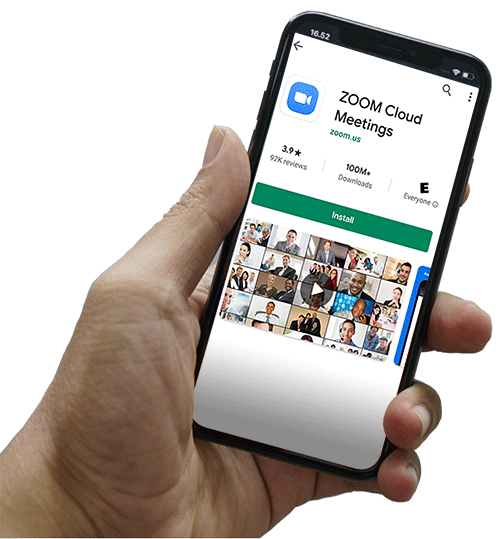
Visit the Apple App Store or Google Play Store on your smartphone and search for Zoom Cloud Meetings. Download/install the app on your phone.
Other Zoom apps exist, so make sure you download Zoom Cloud Meetings.
Using Zoom on Your Laptop or Desktop
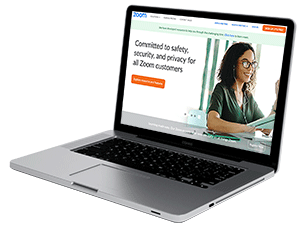
Joining a Zoom Meeting on Your Smartphone, Laptop, Desktop or Tablet
Shortly after your initial communication that contains your TeleHealth Consultation Zoom meeting invitation, you will receive an email from Pitt Dental Medicine.
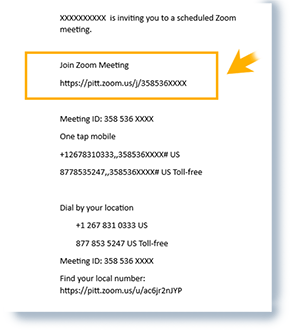
Choose the hyperlink to Join Zoom Meeting in the email message
Enter your name as requested.
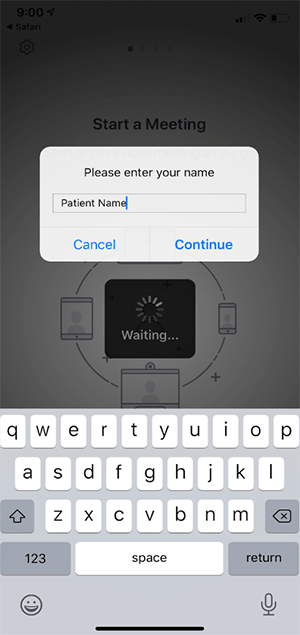
Confirm permission for Zoom to access your phone or computer’s built-in camera by selecting OK or Accept. This will enable your Pitt Dental Medicine TeleHealth provider to see you during your consultation.
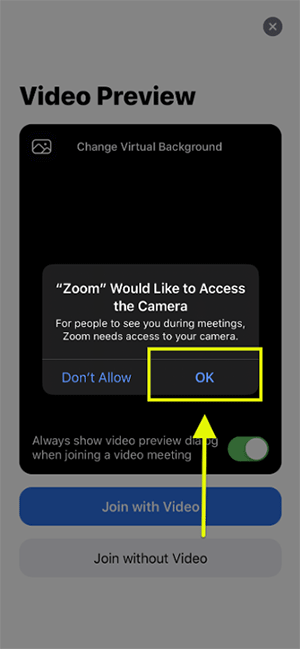
You should now see a front-facing view of your face. If not, adjust the camera to ‘front-facing’ by changing the camera icon located on the top left corner of the screen.
Choose Join with Video.
Confirm permission for Zoom to access your phone or computer’s built-in microphone by choosing OK or Accept. This will allow you to talk with your TeleHealth provider during your consultation.
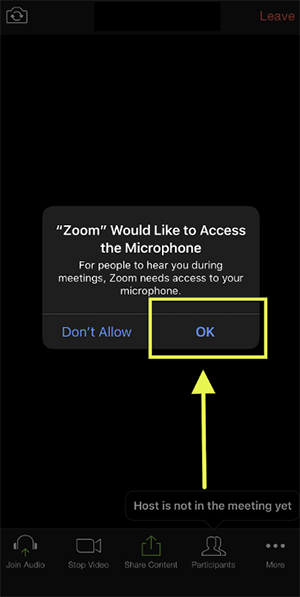
Select Allow to receive notifications.
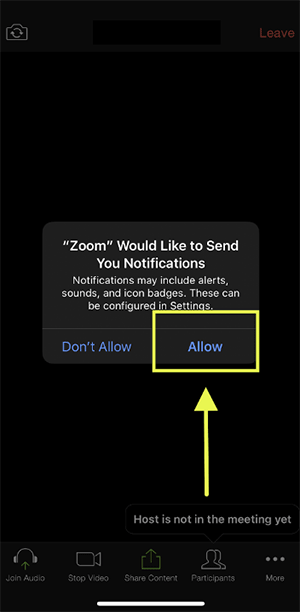
Select Call Using Internet Audio to use your smartphone or computer’s built-in audio.